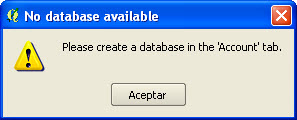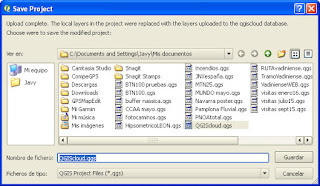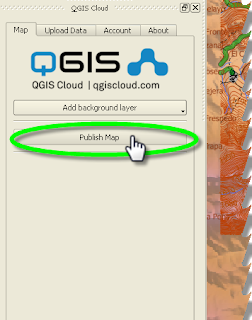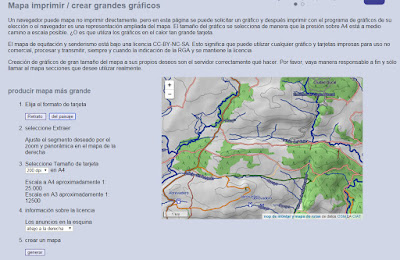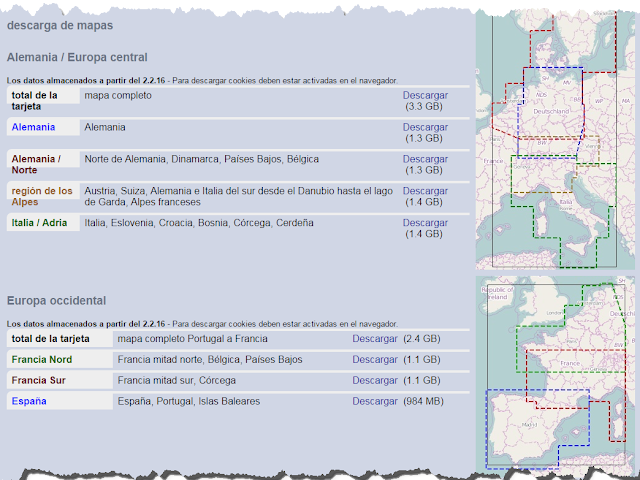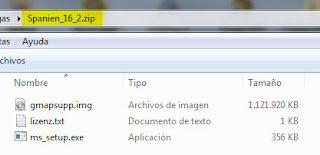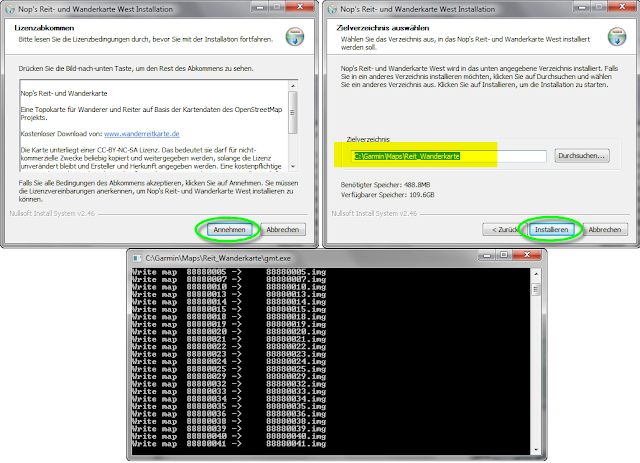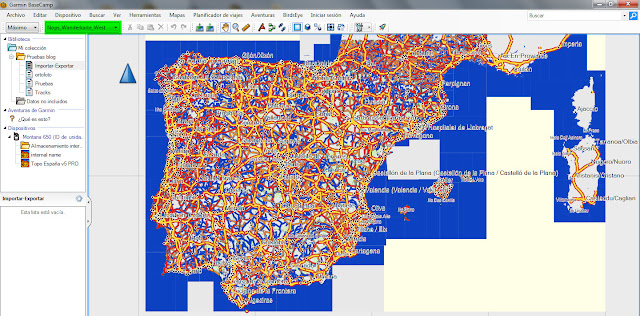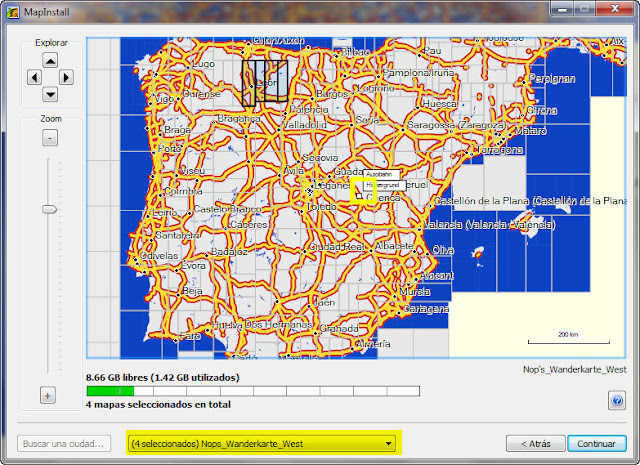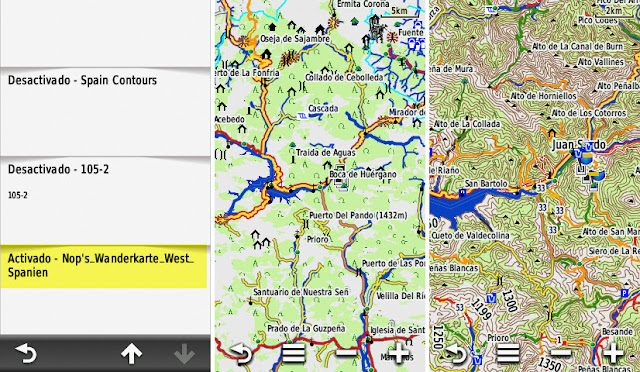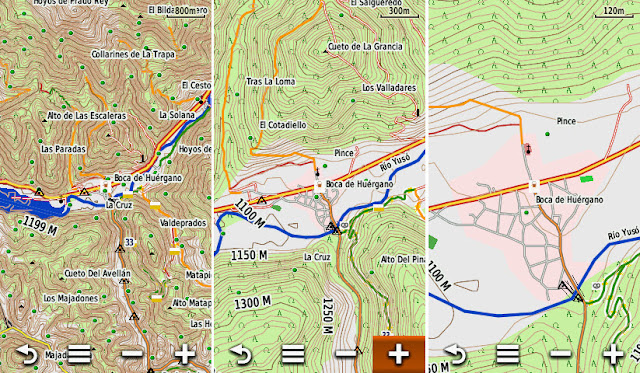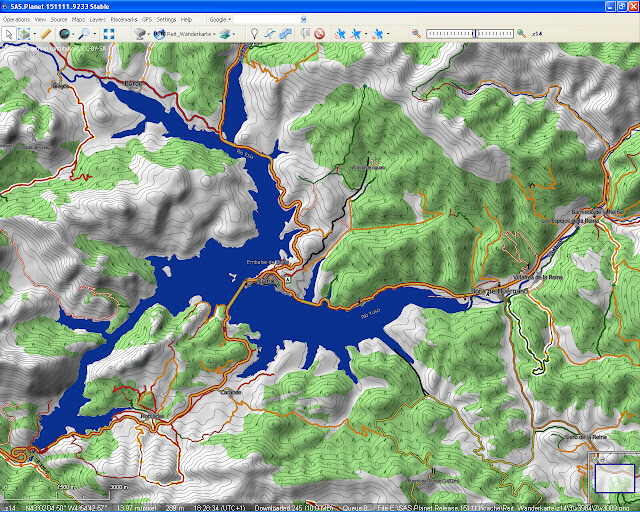Hace ya mucho tiempo que conocemos QGIS Cloud, el servicio en la nube que QGIS nos ofrece para publicar nuestros mapas en la web, accesibles a todo el mundo. Todo este tiempo que lo estuve probando me daba continuos errores, tanto a la hora de subir los datos como a la hora de visualizar los mapas, y el servicio era tan errático e impredecible, que acabé por dejar de usarlo. Últimamente me ha vuelto a funcionar bastante bien, y mis últimas pruebas han sido exitosas, así que confiando en su estabilidad es el momento de hablaros de este gran invento.
¿Qué es QGIS Cloud? Básicamente es una infraestructura de datos espaciales que nos permite publicar y compartir mapas en la web sin las complicaciones ni requisitos necesarios habitualmente (servidor de alojamiento, conocimientos avanzados, adecuación de las bases de datos, etc...). Simplemente crearemos nuestro mapa en QGIS y lo publicaremos en la web tal cual mediante QGIS Cloud.
Vamos a explicar paso por paso y con detalle el proceso completo, aún a riesgo de aburriros...
1.- Crear una cuenta en QGIS Cloud.
Lo primero que debemos hacer es darnos de alta en QGIS Cloud creando una cuenta gratuita. Para ello accedemos a su web
http://qgiscloud.com/ y nos registraremos mediante el botón
Sign Up. Simplemente un nombre de usuario, una contraseña y un correo electrónico bastarán para ello.
 |
| Web de QGIS Cloud. Sign Up para registrarnos, Login para acceder al servicio una vez creada la cuenta. |
El plan gratuito de QGIS Cloud nos permite publicar mapas ilimitados con un límite de espacio de 50 megas o 5 bases de datos PostGIS. Obviamente para un proyecto ambicioso sería insuficiente, pero para publicar varios de nuestros mapas este servicio gratuito cubre de sobra nuestras necesidades.
2.- Instalar el complemento QGIS Cloud en QGIS.
El siguiente paso es instalar en QGIS el complemento específico de QGIS Cloud que nos permitirá gestionar desde el programa la subida de datos a la nube y la publicación del mapa. Abrimos QGIS y desde su administrador de complementos buscamos el plugin y lo instalamos de manera muy sencilla.
Una vez instalado sin ningún misterio, podremos acceder a la ventana de configuración del complemento tanto desde el menú Complementos, como desde el icono que se nos crea en la barra de botones.
 |
| El panel de QGIS Cloud activado desde uno de los dos lugares posibles: menú Complementos o botón propio. |
Aunque QGIS Cloud admite que le carguemos mapas desde servicios WMS, es MUY recomendable tener instalado también el complemento OpenLayers, que nos permitirá añadir desde el mismo plugin QGIS Cloud, como mapas de fondo, la cartografía on line de los principales proveedores (Google, Bing, OSM, etc...).
3.- Crear nuestro mapa en QGIS.
Ahora es el momento de crear nuestro mapa. Para este sencillo ejemplo yo he utilizado varias capas vectoriales de la BTN25: poblaciones, edificios, ríos, toponimia, ... Modificamos apariencia, simbología, etiquetado y demás para dejar el mapa a nuestro gusto. También renombramos las capas con un nombre más sencillo, pues con ese nombre se subirán a QGIS Cloud. Como fondo de mapa yo he elegido el sombreado de relieve del mapa base del IGN (cargado desde su servicio WMS) pero desde el mismo panel de QGIS Cloud podemos seleccionar alguna de las cartografías más conocidas.
El sistema no soporta la carga de archivos ráster, por lo que si hemos incluido alguno en nuestro mapa antes de subir los datos a QGIS Cloud se nos avisa con el siguiente mensaje ("topo" es el mapa ráster que intentábamos incluir como capa) y se nos recomienda usar una capa WMS:
 |
| Mapa preparado listo para publicar. En el panel de QGIS Cloud, posibilidad de incluir mapa de fondo. |
4.- Publicar desde panel de control de QGIS Cloud.
Una vez compuesto nuestro mapa debemos acceder a QGIS Cloud a través del panel de control. Para ello en la pestaña
Account accedemos a nuestra cuenta.
El programa nos informa del espacio libre en la cuenta (0 de 50 megas en este caso). Como el mapa contiene datos en local (todas las capas vectoriales) debemos subir primero los datos a la nube desde la pestaña
UploadData (si intentamos publicar sin haber subido los datos el programa nos lo recuerda):
Accedemos pues a la pestaña UploadData, cuya captura vemos a continuación:
 |
| Pestaña UploadData con las capas vectoriales. Recomendable pulsar Refresh layers para que se actualice el contenido antes de subirlo. Como vemos en naranja no tenemos creada ninguna base de datos aún en QGIS Cloud, por lo que al pulsar en Upload data nos aparece el siguiente mensaje.... |
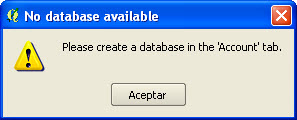
Lo que significa que debemos ir a la pestaña
Account y crear una base de datos en la que alojar nuestras capas. Accedemos a ella y pulsamos en
Create, con lo que el sistema nos genera una base de datos de nombre aleatorio y bastante difícil de recordar, por cierto... En nuestro caso:
oonzch_srunkv.
Ahora podemos volver a la pestaña
Upload Data y comenzar la subida de datos, ya que en la pestaña
Database figura seleccionada nuestra recién creada base de datos:
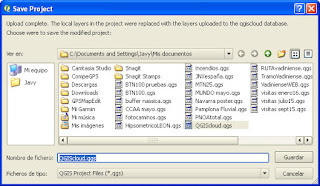
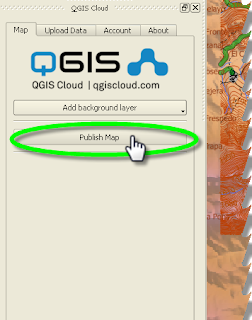
Terminada la carga de datos locales en QGIS Cloud el proyecto necesita guardarse por lo que os saldrá una ventana para ello. Lo guardamos si no lo habíamos hecho ya con el nombre que queramos (ese nombre formará parte de la URL del mapa publicado) y ya podemos pulsar en
Publish Map en la ventana principal (pestaña
Map) del panel de control de QGIS Cloud. Una vez terminado el proceso de publicación QGIS nos lo notifica en la barra de estado y nos genera los enlaces correspondientes a cada versión de nuestro mapa:
Os dejo los enlaces por si queréis echar un vistazo a cómo queda publicado nuestro mapa, y lo que es más importante, respetando perfectamente la estética que le hemos dado:
Igualmente si accedemos ahora a la web de QGIS Cloud y entramos en nuestra cuenta, en la sección
Maps figura nuestro mapa en el listado, con los enlaces y algunas acciones básicas (descargar proyecto, editar algunos parámetros del mapa o eliminarlo).
No os asustéis pues es un proceso muy fácil; seguramente yo me haya excedido explicándolo, pero el propio sistema nos va guiando si hemos omitido algún paso. Probad y veréis que es muy sencillo subir el mapa al servicio.
5.- Servicio WMS de QGIS Cloud.
Como habréis visto en los enlaces que se nos generan al publicar un mapa en QGIS Cloud, uno de ellos corresponde a la URL de un servicio WMS público. Sin duda esta es para mi una de las grandes utilidades de QGIS Cloud, pues de esta manera tan simple podemos ofrecer nuestro mapa en un WMS que, de otra forma, sería bastante engorroso de conseguir. Sin servidores dedicados, sin estructuras ni bases de datos complejas, QGIS Cloud nos regala esta magnífica posibilidad respetando además al 100% la estética que le hayamos dado al mapa. Una maravilla.
Esto significa que podemos ver nuestro mapa en cualquier software que admita visionado de servicios WMS...
 |
| Nuestra URL del servicio WMS abierta en Global Mapper. Impecable: estética del mapa y leyenda de capas respetada 100%. |
 |
| Nuestra URL del servicio WMS abierta en gvSIG. Impecable de nuevo. |
Además, si le añadimos la petición a nuestra URL también podemos ver el
archivo de capacidades:
En el que entre otras cosas descubrimos las proyecciones disponibles para el mapa, su estructura de capas o los formatos de imagen admitidos. Con ello teóricamente podemos elaborar los archivos necesarios para poder visualizar nuestro mapa WMS en programas como SASPlanet o MOBAC.
6.- Base de datos PostGIS.
Por último, y muy brevemente, indicaros que las capas vectoriales subidas a QGIS Cloud quedan disponibles como base de datos PostGIS, por lo que también podremos cargarlas desde QGIS como una nueva capa PostGIS. Otra ventaja añadida (aunque de este modo no conservan el aspecto que les dimos).
 |
| Acceso a los datos de nuestra base en QGIS Cloud a través de capa PostGIS. |
En definitiva. una herramienta magnífica este QGIS Cloud. Perdonad la extensión, el número de imágenes y lo aburrido que haya podido ser este artículo, pero no quería dejarme nada de lo básico a la hora de mostraros la enorme utilidad que QGIS Cloud puede tener para nosotros. Ojalá el servicio siga así de estable y duradero por mucho tiempo. Saludos!!
Versiones utilizadas: QGIS 2.12 Lyon y QGIS Cloud 1.1.19