Después de mostrar cómo podemos elaborar modelos digitales a partir de los datos LIDAR, vamos a desgranar las herramientas que Global Mapper pone a nuestra disposición para trabajar con estas nubes de puntos a través de los diferentes botones de su módulo LIDAR.
Es importante saber en principio que cada punto de la nube de datos posee una serie de atributos en su información, atributos que van a ser los que hagan posible clasificarlo, acotarlo o visualizarlo según los parámetros de trabajo que elijamos. Esta información incluye por supuesto los datos básicos de altitud y coordenadas geográficas, pero también su clasificación codificada, intensidad de la señal, retorno, o colores RGB. Para saber más sobre estos datos técnicos de toma de puntos podéis buscar por internet, ahora nos basta saber que gracias a ellos podemos interpretar los datos o solaparlos de variadas formas según nuestras necesidades.
La barra de botones LIDAR de Global Mapper consta de estas funcionalidades:
- Una primera pestaña desplegable nos permite visualizar la nube de puntos según varios parámetros (RGB, elevación, intensidad, clasificación, altura sobre el suelo, etc...). Los colores con los que se muestra la clasificación de cada punto en pantalla son configurables (menú Tools/Configure/Lidar).
- Le sigue un grupo de seis botones para una rápida clasificación manual de los puntos seleccionados en una de esas seis categorías principales: baja/media/alta vegetación, edificio, línea eléctrica o agua. Por supuesto estos son sólo botones de acceso rápido: editando los puntos podemos clasificarlos en cualquiera de las demás categorías.
- Los tres botones siguientes nos permiten autoclasificar a partir de unos parámetros los puntos que deben ser considerados suelo, los puntos que no deben ser considerados suelo, o extraer una nube de puntos vectoriales renderizados de edificios o árboles.
- Por último, dos botones más nos permiten filtrar los datos LIDAR en pantalla de diversas formas y aplicar colores RGB a los puntos a partir de una imagen de la misma zona (una ortofoto por ejemplo).
El módulo LIDAR se introdujo en la versión 15 de Global Mapper. En su propia web tenéis más información del mismo (en inglés) y la propia ayuda interna del programa explica con detalle el módulo (también en inglés).
Comenzando por la pestaña desplegable de modos de visualización, tiene poco misterio. Simplemente visualiza el LIDAR según el parámetro elegido. Con unas capturas quedará entendido perfectamente:
 |
| Info de punto LIDAR en Global Mapper. |
Es importante saber en principio que cada punto de la nube de datos posee una serie de atributos en su información, atributos que van a ser los que hagan posible clasificarlo, acotarlo o visualizarlo según los parámetros de trabajo que elijamos. Esta información incluye por supuesto los datos básicos de altitud y coordenadas geográficas, pero también su clasificación codificada, intensidad de la señal, retorno, o colores RGB. Para saber más sobre estos datos técnicos de toma de puntos podéis buscar por internet, ahora nos basta saber que gracias a ellos podemos interpretar los datos o solaparlos de variadas formas según nuestras necesidades.
La barra de botones LIDAR de Global Mapper consta de estas funcionalidades:
- Una primera pestaña desplegable nos permite visualizar la nube de puntos según varios parámetros (RGB, elevación, intensidad, clasificación, altura sobre el suelo, etc...). Los colores con los que se muestra la clasificación de cada punto en pantalla son configurables (menú Tools/Configure/Lidar).
- Le sigue un grupo de seis botones para una rápida clasificación manual de los puntos seleccionados en una de esas seis categorías principales: baja/media/alta vegetación, edificio, línea eléctrica o agua. Por supuesto estos son sólo botones de acceso rápido: editando los puntos podemos clasificarlos en cualquiera de las demás categorías.
- Los tres botones siguientes nos permiten autoclasificar a partir de unos parámetros los puntos que deben ser considerados suelo, los puntos que no deben ser considerados suelo, o extraer una nube de puntos vectoriales renderizados de edificios o árboles.
- Por último, dos botones más nos permiten filtrar los datos LIDAR en pantalla de diversas formas y aplicar colores RGB a los puntos a partir de una imagen de la misma zona (una ortofoto por ejemplo).
El módulo LIDAR se introdujo en la versión 15 de Global Mapper. En su propia web tenéis más información del mismo (en inglés) y la propia ayuda interna del programa explica con detalle el módulo (también en inglés).
| Módulo LIDAR de Global Mapper 16.1 con todos sus botones. |
 |
| RGB |
 |
| Elevation |
 |
| Classification |
 |
| Height above ground |
La clasificación manual de los puntos también es algo muy sencillo. Simplemente se trata de ir seleccionando los puntos que queramos reclasificar con la herramienta Digitizer y pulsando sobre el botón apropiado dichos puntos quedarán clasificados así. Muy útil, por ejemplo, para corregir puntos concretos con clasificación a todas luces errónea.
 |
| Seleccionamos Digitizer Tool, marcamos los puntos deseados ( tecla Ctrl pulsada o haciendo un área) y pulsamos el botón de la clasificación deseada (Building sería en este caso) |
Mención destacada merece el botón Extract Vector Features. Se trata de una función que extrae elementos vectoriales de la nube de puntos, concretamente edificios y árboles. Las capas resultantes pueden exportarse perfectamente como archivo vectorial .shp por ejemplo. La parte referente a los edificios me ha decepcionado un poco pues, a pesar de que en la clasificación por puntos dichos edificios aparecen con bastante nitidez...
...a la hora de extraer los vectoriales que los representan, en la nueva capa Buildings Outlines apenas aparecen unos pocos de todos los que existen:
He probado con cuadrículas en pleno centro de Madrid, pensando que pillaría mejor los edificios y los resultados mejoran (creo que simplemente porque hay más), pero están muy lejos de extraer todos aquellos puntos que están clasificados como edificios. Quizá no configure bien la ventana de opciones de la herramienta... seguiremos probando.
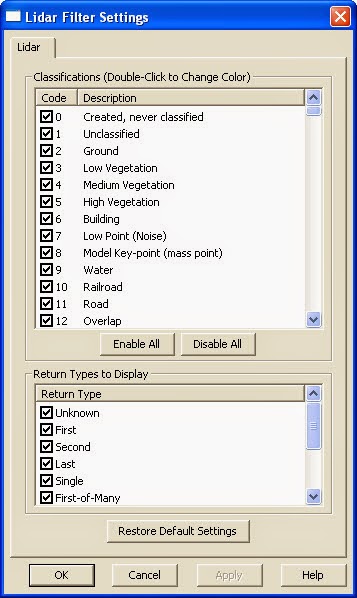 Los dos últimos botones del módulo LIDAR son muy sencillos: el primero simplemente nos permite filtrar por su clasificación los puntos que queremos ver en pantalla y, en consecuencia, con los que trabajaremos. Es una herramienta que usaremos muy a menudo y que, usada en combinación con la pestaña desplegable de modo de visualización, nos permite muy variadas e interesantes combinaciones de visualización de la nube de puntos.
Los dos últimos botones del módulo LIDAR son muy sencillos: el primero simplemente nos permite filtrar por su clasificación los puntos que queremos ver en pantalla y, en consecuencia, con los que trabajaremos. Es una herramienta que usaremos muy a menudo y que, usada en combinación con la pestaña desplegable de modo de visualización, nos permite muy variadas e interesantes combinaciones de visualización de la nube de puntos.El último botón Apply Color to Lidar Points asignaría a los puntos la combinación de colores del punto de una imagen ráster que tengamos subexpuesta al LIDAR. Es por eso que los archivos LIDAR del CNIG , puestos en modo de visualización RGB, se ven similar a las ortofotos, porque han sido coloreados sus puntos con los colores de las imágenes de las ortofotos PNOA. Muy útil para ejecutarlo con otros archivos LIDAR que no sean así.
Por último no quiero despedirme sin recordar que las nubes de puntos LIDAR, como archivos con información 3D que son, nos permiten utilizar en Global Mapper la herramienta Perfiles, sin necesidad de tener un MDT cargado. Y aunque no sea una herramienta del módulo LIDAR, me parece interesante citarlo al menos en este sitio, ya que las funciones LIDAR se han integrado en la ventana de Perfiles.





Gracias por la publicación, muy interesante.
ResponderEliminarUn saludo
Muy amable Kico, muchas gracias a ti por la visita. Saludos.
Eliminaramigo quiero eliminar arbustos, malesas de 50 cm cuales serian los parametros que debo usar
ResponderEliminarHola
ResponderEliminarBuenas tardes.
Estoy modificando un archivo lidar y quiero mover un punto en planta y en elevación, ¿como se puede hacer?
creo que es con las casillas move selected vértices ni insert vertex, pero yo no las tengo activadas ¿se pueden activar?
un saludo