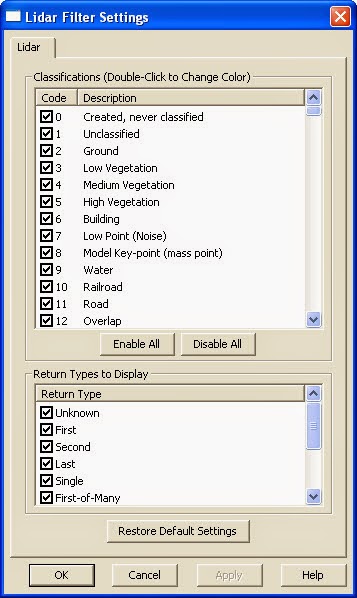Hoy vamos a hablar de la posibilidad de trabajar con datos LIDAR en QGIS. La posibilidad existe, pero no directamente por las capacidades del programa, que no es capaz de abrir los datos LIDAR (ni en formato LAZ comprimido, ni en formato LAS descomprimido). Tampoco se que exista ningún complemento en el repositorio de plugins que permita manejar datos LIDAR. La alternativa pasa por hacerle trabajar con el complemento
LAStools, una colección de algoritmos que podemos enlazar con QGIS para tenerlos disponibles en su caja de herramientas. No esperéis poder trabajar en pantalla con los archivos LIDAR al modo en que lo hace Global Mappper; simplemente podremos cargarlos, procesarlos y guardarlos de algunas formas, pero sin la amable interfaz de verlos pasar por pantalla. En teoría dichas herramientas están probadas hasta la versión 2.4 de QGIS, pero yo tengo la 2.8 (bajo Windows XP) y he comprobado que me funcionan (al menos a priori. Me surgen dudas de si estas herramientas LAStools son realmente libres a tenor de
ESTO.... o si las que aparecen en el segundo grupo tienen alguna limitación de uso o no procesan perfectamente. ¿Alguien puede aclararlo?).
Vamos al grano. Para usar las herramientas LAStools seguiremos este proceso:
1.- Descarga del paquete
LAStools (21 MB).
2.- Descomprimir el zip y extraer tal cual la carpeta "LAStools" que contiene a una ruta sin espacios (por ejemplo C:\LAStools ó D:\LAStools serían buenas y sencillas opciones).
3.- Abrir QGIS. En el menú Procesos/Opciones proceder a activar las Herramientas para datos LIDAR y a darle la ruta a nuestra carpeta LAStools, tal como se ve en la siguiente captura. Aceptar.
4.- Una vez hecho esto debemos tener disponibles en la
Caja de herramientas de QGIS, bajo la cabecera Herramientas para datos LIDAR, la colección de algoritmos que componen LAStools. El grupo
LAStools Production que se ve al final de la lista contiene las mismas herramientas pero preparadas para trabajar con directorios enteros en vez de con archivos individuales. Así mismo tenemos que tener seleccionado al fondo de todo de la columna
Advanced Interface, o no se mostrarán todas las herramientas de la caja.
5.- Para prevenir cualquier tipo de error inicial (yo los tuve), recomiendo cerrar y volver a abrir QGIS para que el programa guarde bien los cambios.

En la propia
web de LAStools tenéis un listado y descripción de cada herramienta disponible para trabajar con los datos LIDAR (en inglés, por supuesto) con una página
README adjunta con toda la información de uso de cada algoritmo. Vamos a desarrollar un par de ejemplos de dos de las herramientas más clásicas para que veáis el proceso: la primera,
las2dem, convierte el archivo LIDAR en un Modelo Digital de Elevaciones. Hacemos doble click en la herramienta y completamos los datos de la ventana de opciones de la misma:
 |
| Opciones del algoritmo las2dem. |
-
verbose debe querer decir algo así como "más detallado". La marcamos.
- la casilla open LAStools GUI abre la herramienta interna de LAStools. No es necesario, probadla cuando queráis.
- campo de carga del archivo LIDAR a convertir.
- resolución a la que extraer el MDT.
- campo de destino del archivo MDT resultante y su formato (.asc en este ejemplo).
- Marcamos la casilla "abrir el archivo de salida..." para que se nos abra directamente en QGIS una vez hecho.
- El resto de opciones tendréis que investigarlas con la práctica y las páginas de ayuda de la herramienta.
Una vez todo configurado pulsamos
Run para que la herramienta trabaje. En pocos segundos tenemos nuestro modelo digital .asc generado y cargado en QGIS.
Por desgracia, y aunque los datos mínimo y máximo de alturas figuran bien en la capa como véis, se generan unas bandas paralelas que además nos indican 0 metros de altitud. Desconozco si es problema del algoritmo, de la versión de QGIS, o de que la herramienta no es completamente
free. He probado a generar el MDT en otros formatos (tiff, dem,...) y el fallo es el mismo. He usado después el algoritmo
blast2dem (en teoría para LIDAR con muchos más puntos) y parece que este no falla.... Así que ya sabéis, a probar.
 |
| DEM generado con blast2dem y abierto en Global Mapper. Parece perfecto. |

Para el segundo ejemplo de uso de estas herramientas LAStools para datos LIDAR en QGIS vamos a utilizar
las2iso, que nos sirve para extraer contornos en formato vectorial (shp, kml, txt...). Como antes, buscad información sobre los distintos parámetros para la ventana de opciones; yo he hecho la prueba con lo básico y poniendo 20 metros de espaciado de líneas y salida en formato .shp.
El resultado abierto en QGIS:

Por último mostraros que dentro de LAStools también disponemos de un visor de archivos LIDAR bastante efectivo y con muchas herramientas que os sorprenderán. Se trata de
lasview.
 |
| Visor lasview con su multitud de opciones. |
En definitiva se trataba de mostrar brevemente cómo podemos añadir LAStools a QGIS para poder trabajar con datos LIDAR. Es quizá una manera más tosca, primitiva y menos visual que en Global Mapper, pero es un conjunto de herramientas muy completo y gratuito que no se pueden pasar por alto. Y funcionar ya vemos que funcionan. Ahora ya sabéis lo que toca, ¿no?. Practicar con todas ellas hasta que dominemos su manejo. Un saludo!!