Hoy vamos a elaborar un mapa de calor, o heatmap en inglés. Un mapa de calor representa, a partir de una capa de puntos, la densidad de los mismos en un área determinada, de forma que a mayor o menor densidad de esos puntos el área quedará más o menos coloreada según determinados parámetros. Los mapas de calor permiten una rápida identificación de los "puntos calientes" de un terreno. Con este ejemplo gráfico lo identificaréis enseguida:
Lo primero que necesitamos para poder elaborar este tipo de mapas es una fuente de datos, en formato vectorial y que además debe ser geometría de puntos (no de áreas ni de lineas). Bien la podemos elaborar nosotros creando los puntos georeferenciados, bien podemos usar alguno de los archivos disponibles públicamente en webs de estadísticas o datos abiertos. Aunque no he visto que abunden demasiado (al menos en formato shape .shp, si abundan en formato tabla de texto .CSV o excel), hemos encontrado alguno para poder usarlo de ejemplo a la hora de elaborar este artículo. De cualquier forma los software de cartografía suelen tener la posibilidad de importar estos formatos de tabla de texto y representarlos como puntos, siempre por supuesto que contengan las columnas con las coordenadas geográficas correspondientes. Así lo hemos visto en el artículo anterior.
Para nuestro artículo vamos a utilizar primero el vectorial .shp que contiene la ubicación de las paradas de transporte público del Ayuntamiento de Málaga, disponible junto a otros muchos en la web de datos abiertos del Gobierno de España, y lo vamos a representar en Global Mapper.
 |
| Mapa de calor de empresas creadas en Andalucía en julio de 2014. Extraído del blog Emprendedor del Siglo XXI. |
Para nuestro artículo vamos a utilizar primero el vectorial .shp que contiene la ubicación de las paradas de transporte público del Ayuntamiento de Málaga, disponible junto a otros muchos en la web de datos abiertos del Gobierno de España, y lo vamos a representar en Global Mapper.
Abrimos el archivo en Global Mapper y seleccionamos Create Density Grid (Heat Map) from Point Data... en el menú Analysis:
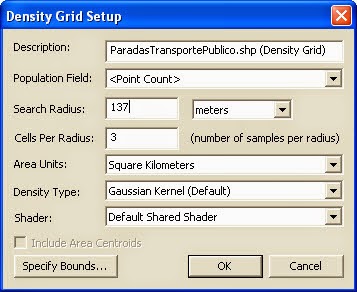
Se abre la ventana de opciones de nuestro mapa de calor; aquí deberéis jugar con todas ellas haciendo pruebas pues es la mejor manera de comprender lo que hacen y cómo varia el estilo del mapa según pongamos unas u otras. Las más importante quizá sea Search Radius que, para entendernos, establece el radio de influencia de cada punto a la hora de colorear el mapa de calor. Global Mapper suele poner un valor por defecto dependiendo de la escala del mapa bastante acertado, pero no dejéis de probar a variarlo. Y lo mismo con el resto de valores que, para qué engañarnos, alguno no se muy bien en qué consiste...
Cuando hayáis dado con la manera correcta o la que más os guste de lo que queréis representar, nuestro mapa de calor cartografiando las paradas de transporte público del Ayuntamiento de Málaga estará listo y podrá ser exportado a cualquiera de los muchos formatos que Global Mapper nos permite.
Como segundo ejemplo vamos a representar, esta vez en QGIS, el mapa de calor de los centros educativos públicos no universitarios de la Comunidad de Madrid. Abrimos el archivo shape y accedemos a la herramienta mapa de calor:
En la ventana de opciones que se nos abre, os digo lo mismo que en la de Global Mapper: probad y probad hasta haceros con el truquillo de lo que hace cada opción. Las básicas son seleccionar la capa de puntos de entrada (si hubiera varias); el ráster de salida, su ubicación y formato; y el famoso radio que es la más importante.
Las opciones del submenú Avanzado apenas las he usado, pero contienen resolución del ráster de salida, forma del kernel (distintos formatos de mapa), o selección de un campo concreto de la tabla de atributos desde el que generar el radio (si lo hubiera). Lo dicho, a falta de sabiduría, prueba-error.
Una vez todo a nuestro gusto pulsamos Aceptar y en cuestión de segundos nuestro mapa de calor se añade como capa en la pantalla con el nombre del archivo de salida:
Por defecto QGIS nos genera un mapa de calor en degradado de negro a blanco (menos a más puntos) como vemos en la leyenda de capa. Unos cuantos retoques aprovechando lo que ya sabemos sobre este magnífico software, y dejamos el mapa apañado a nuestro gusto:
Las opciones del submenú Avanzado apenas las he usado, pero contienen resolución del ráster de salida, forma del kernel (distintos formatos de mapa), o selección de un campo concreto de la tabla de atributos desde el que generar el radio (si lo hubiera). Lo dicho, a falta de sabiduría, prueba-error.
Una vez todo a nuestro gusto pulsamos Aceptar y en cuestión de segundos nuestro mapa de calor se añade como capa en la pantalla con el nombre del archivo de salida:
Por defecto QGIS nos genera un mapa de calor en degradado de negro a blanco (menos a más puntos) como vemos en la leyenda de capa. Unos cuantos retoques aprovechando lo que ya sabemos sobre este magnífico software, y dejamos el mapa apañado a nuestro gusto:






En la última versión de QGIS 2.8 Wien se ha añadido la posibilidad de aplicar el mapa de calor como estilo de capa, sin necesidad de generar un archivo y capa nuevos. Las dos opciones están ahora disponibles.
ResponderEliminarHola, como hago para colocar la leyenda del mapa de calor en QGIS?
ResponderEliminarGracias!
Cuando entres en el diseñador de impresión para componer el mapa y añadas una Leyenda ya te saldrán los diferentes tonos para configurarlos al gusto. Saludos.
Eliminar