Nuestra segunda entrada sobre OruxMaps trata de la creación, manejo y gestión de waypoints en el programa. Una vez tenemos un mapa de nuestra zona de calidad suficiente, lo normal es que queramos grabar waypoints y tracks sobre él para configurar nuestra ruta, excursión o información de ciertos puntos. La creación de waypoints en OruxMaps es bastante sencilla, y también su gestión posterior. Con el mapa abierto tenemos dos maneras principales de crear un waypoint:
1. Usar el menú de waypoints con lo que se nos creará por defecto un waypoint en el centro de la pantalla. Introducimos el nombre del waypoint, el tipo de icono entre los que trae el programa y una descripción (si queremos) y pulsamos aceptar con lo que nuestro waypoint queda creado.
Las opciones que veis en la parte inferior nos permitirían modificar sus coordenadas, hacer otro waypoint proyectado (a una distancia y unos grados determinados desde las coordenadas iniciales -el centro de la pantalla-) o añadir una extensión asociada al waypoint en forma de archivo (foto, vídeo, audio o texto).
2. Hacer pulsación larga en el lugar donde queramos situar el waypoint con lo que se nos abre un menú que nos permite crearlo y ya pasamos a la misma pantalla del caso anterior siguiendo el mismo proceso.
En cualquiera de los dos casos, una vez creado nuestro waypoint podemos pinchar sobre él en el mapa accediendo a un menú con la info básica del waypoint que nos permite volver a editarlo, borrarlo, centrar el mapa en su posición, o navegar hacia él. También podemos modificar la posición de nuestro waypoint simplemente haciendo pulsación larga sobre él y arrastrándolo a su nueva posición.
Otra interesante opción es usar la cámara de nuestro dispositivo para hacer un fotowaypoint, con lo que la fotografía que tomemos se convierte en un waypoint conteniendo asociada la imagen de la cámara. El icono como veis es por defecto diferente para distinguirlo y en la info del waypoint tenemos acceso directo a la imagen.
1. Usar el menú de waypoints con lo que se nos creará por defecto un waypoint en el centro de la pantalla. Introducimos el nombre del waypoint, el tipo de icono entre los que trae el programa y una descripción (si queremos) y pulsamos aceptar con lo que nuestro waypoint queda creado.
Las opciones que veis en la parte inferior nos permitirían modificar sus coordenadas, hacer otro waypoint proyectado (a una distancia y unos grados determinados desde las coordenadas iniciales -el centro de la pantalla-) o añadir una extensión asociada al waypoint en forma de archivo (foto, vídeo, audio o texto).
2. Hacer pulsación larga en el lugar donde queramos situar el waypoint con lo que se nos abre un menú que nos permite crearlo y ya pasamos a la misma pantalla del caso anterior siguiendo el mismo proceso.
En cualquiera de los dos casos, una vez creado nuestro waypoint podemos pinchar sobre él en el mapa accediendo a un menú con la info básica del waypoint que nos permite volver a editarlo, borrarlo, centrar el mapa en su posición, o navegar hacia él. También podemos modificar la posición de nuestro waypoint simplemente haciendo pulsación larga sobre él y arrastrándolo a su nueva posición.
Otra interesante opción es usar la cámara de nuestro dispositivo para hacer un fotowaypoint, con lo que la fotografía que tomemos se convierte en un waypoint conteniendo asociada la imagen de la cámara. El icono como veis es por defecto diferente para distinguirlo y en la info del waypoint tenemos acceso directo a la imagen.
En cualquiera de los casos y de cualquiera de las formas que los generemos, nuestros waypoints pasan a formar parte de nuestra lista de waypoints disponibles en la pantalla de Gestionar. Sus principales funciones pueden verse en esta captura de pantalla extraída del manual oficial de OruxMaps.
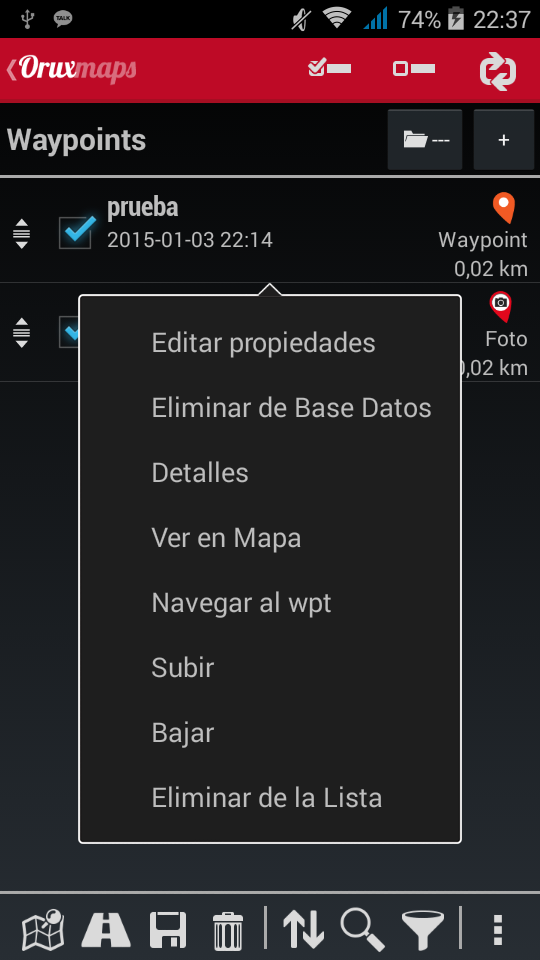
Marcando el checkbox de selección al lado de cada waypoint podemos acceder a todas esas funciones: mostrar en el mapa, cargarlos como una ruta, exportarlos como .gpx .kml .kmz o como track, eliminarlos, etc, etc... También pulsando sobre uno de los waypoints accedemos a otro menú con unas cuantas opciones suplementarias de una manera más accesible como se ve en la captura de la derecha.
Para más información sobre funciones avanzadas de manejo de waypoints recomendamos una vez más la atenta lectura del manual de OruxMaps disponible en su página web; aquí sólo pretendemos mostrar el manejo y las funciones más básicas necesarias para poder funcionar con el programa y permitirnos el uso más común y básico del mismo. De la misma forma la pestaña Configuración Wpts. ofrece los directorios por defecto donde se guardan y otras opciones básicas de configuración (crear waypoint automático sin edición, no usar iconos predefinidos, mostrar el nombre del waypoint o crear automáticamente waypoint de inicio y final al grabar un track)
Uno de los mecanismos que utilizaremos con más frecuencia es cargar en OruxMaps algunos waypoints que ya tengamos previamente. Para esto utilizaremos la opción Importar desde el botón de opciones de la ventana de gestión de waypoints. Para ejemplificarlo hemos creado en CompeGPS tres waypoints cercanos:
El archivo de waypoints lo guardamos en formato .gpx y lo metemos en la carpeta tracklogs dentro de OruxMaps, que es la carpeta por defecto donde el programa los buscará.
Desde la ventana de gestionar waypoints de OruxMaps pulsamos en opciones y en importar waypoints, y según la secuencia que veis a continuación, nuestros waypoints quedan perfectamente cargados en OruxMaps.
Creemos que con lo explicado ya seremos capaces de generar nuestros waypoints, dotarles de la información básica que nos interese y gestionarlos o modificarlos como sea conveniente. Lo demás lo aprenderemos a base de salidas reales y unas cuantas pruebas sobre el terreno.
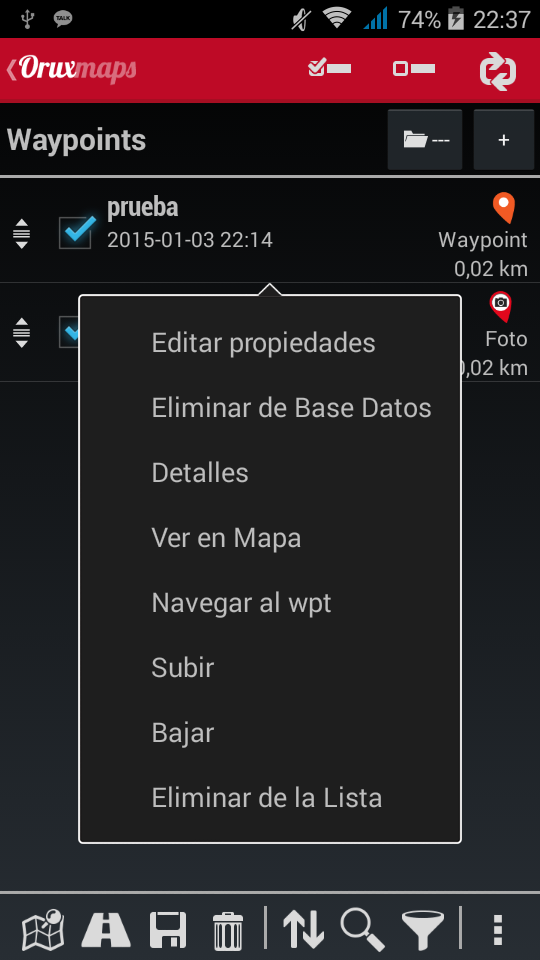
Marcando el checkbox de selección al lado de cada waypoint podemos acceder a todas esas funciones: mostrar en el mapa, cargarlos como una ruta, exportarlos como .gpx .kml .kmz o como track, eliminarlos, etc, etc... También pulsando sobre uno de los waypoints accedemos a otro menú con unas cuantas opciones suplementarias de una manera más accesible como se ve en la captura de la derecha.
Para más información sobre funciones avanzadas de manejo de waypoints recomendamos una vez más la atenta lectura del manual de OruxMaps disponible en su página web; aquí sólo pretendemos mostrar el manejo y las funciones más básicas necesarias para poder funcionar con el programa y permitirnos el uso más común y básico del mismo. De la misma forma la pestaña Configuración Wpts. ofrece los directorios por defecto donde se guardan y otras opciones básicas de configuración (crear waypoint automático sin edición, no usar iconos predefinidos, mostrar el nombre del waypoint o crear automáticamente waypoint de inicio y final al grabar un track)
Uno de los mecanismos que utilizaremos con más frecuencia es cargar en OruxMaps algunos waypoints que ya tengamos previamente. Para esto utilizaremos la opción Importar desde el botón de opciones de la ventana de gestión de waypoints. Para ejemplificarlo hemos creado en CompeGPS tres waypoints cercanos:
El archivo de waypoints lo guardamos en formato .gpx y lo metemos en la carpeta tracklogs dentro de OruxMaps, que es la carpeta por defecto donde el programa los buscará.
Desde la ventana de gestionar waypoints de OruxMaps pulsamos en opciones y en importar waypoints, y según la secuencia que veis a continuación, nuestros waypoints quedan perfectamente cargados en OruxMaps.
Creemos que con lo explicado ya seremos capaces de generar nuestros waypoints, dotarles de la información básica que nos interese y gestionarlos o modificarlos como sea conveniente. Lo demás lo aprenderemos a base de salidas reales y unas cuantas pruebas sobre el terreno.









Muchas Gracias, por la explicación, indudablemente un buen programa, tambien he usado el Locus Pro. saludos desde la Patagonia Argentina.
ResponderEliminarBuenos dias; Mi problema es que hago todo lo que explicaron, importo un kml que he generado con gvsig de puntos, pero al visualizarlos se muestran con coordenadas 0.0 en algún punto de áfrica... este problema sólo me pasa con los kmls de puntos no con los polígonos.
ResponderEliminar¿Alguien puede echarme una mano?
Gracias
Pues yo acabo de probar a hacer un kml de puntos desde Global Mapper y otro desde QGIS, y en todos los casos todo me funciona perfectamente. A ver si has hecho los puntos sin ningún mapa referencia o algo así...
EliminarA mí me pasa parecido que a Marín, que cuando importo un track, hecho con GVSIG, me va perfecto, como track o como ruta, pero cuando importo un grupo de puntos, me los sitúa a unos 4.000km. ¿Podéis decirme qué narices hago mal?. Muchas gracias
ResponderEliminarPrecisamente en el foro de OruxMaps un compañero decía tener el mismo problema: polígonos bien, pero puntos le salian mal. También usaba gvSIG. Le he comentado mis pruebas, los ha hecho con QGIS y le han saludo bien. A mi me cuesta creerlo, pero a ver si va a ser algún error de gvSIG en una cosa tan tonta....
EliminarHola, me gustaría saber si es posible cambiar el waipoint q te marca por defecto al empezar a grabarca un track.gracuas
ResponderEliminarSi te refieres a que haga o no haga un waypoint de inicio al empezar a grabar un track, puedes elegirlo en la configuración general del programa, en la sección Tracks/Rutas.
EliminarEste comentario ha sido eliminado por el autor.
ResponderEliminarHola, me gustaría poder agrupar los WP por categorías. mejor aún si les puedo dar el nombre que yo quiera a las categorías. Ej. Comercios- bicicleterías- Estacionens de servicio- lugar par dormir, etc. etc.
ResponderEliminarHe probado a crear algunos Foto-waypoints para tener imágenes de sitios con sus coordenadas pero luego, al ver esas imágenes (en el PC), los archivos JPG no tienen información de posición GPS. ¿Es normal que no la guarde?
ResponderEliminarHasta ahora hacía esto "a mano" casando la fecha y hora de las fotos con el track. Si lo pudiera hacer directamente con Foto-waypoints sería más sencillo. ¿Alguna sugerencia?
Gracias
Hola,
ResponderEliminarhe creado foto-waypoints, y posteriormente exportado como kml, kmz o gpx, pero en ningún caso he conseguido que en el archivo generado incluya la imagen tomada.
Mi intención es visualizar esos puntos en programa qgis. No sé si es posible. Gracias
Hola Unknown!! He intentado visualizar en QGIS la foto adjunta en un fotowaypoint pero no lo he conseguido (no he pasado de ver un marco sin imagen). Si te confirmo que el único formato que contiene en su interior la foto es el KMZ (los otros dos -GPX y KML- sólo contienen si acaso un enlace a la imagen, que al estar en el tfno no es alcanzable). En Google Earth por ejemplo funciona perfectamente el KMZ y nos muestra la imagen adjunta al waypoint sin ningún problema al pinchar sobre él. Saludos!
EliminarHol Javier, efectivamente, con Google Earth se puede ver la imagen. Es extraño que en QGIS no sea posible. El hecho de que en google Earth se pueda ver, confirma que la información de la imagen está en en el archivo.
ResponderEliminarSi alguien puede aportar más información se agradecería.
Saludos
Así es, no hay más que ver el tamaño del KMZ para notar que la imagen está dentro... y otro truco: si renombramos el archivo KMZ como ZIP y lo abrimos veremos que contiene el KML más la imagen que usamos en el fotowaypoint. He seguido intentando que QGIS me muestre la imagen en ventana emergente (incluso mediante acciones sobre el punto) pero no paso del marco y una imagen en blanco... Ojalá alguien aporte algo más mientras sigo intentando...
EliminarHola.
ResponderEliminarMi pregunta es si hay alguna alternativa para que mis waypoints se guarden o pasen a alguna tabla de Excel con todos los datos como Nombre de track, distancia recorrida, hora inicio, hora final, ubicación en coordenadas UTM, waypoints registrados, etcétera.
He tratado guardando a través del formato CSV pero no he conseguido que sea exitoso. He usado el programa de Global Mapper y convirtiendo el KML o KMZ a CSV para así pasarlo a Excel, pero los datos no aparecen completos o acomodados de una manera correcta.
Saludos
Marcos Meneses
Mi problema es que cuando voy hacer una foto Wpts, en vez de la cámara me salen las carpetas de fotos, o sea, la galeria, y no hay forma de que me salga la cámara, algo tengo mal configurado, y siempre ha funcionado bien, gracias
ResponderEliminar